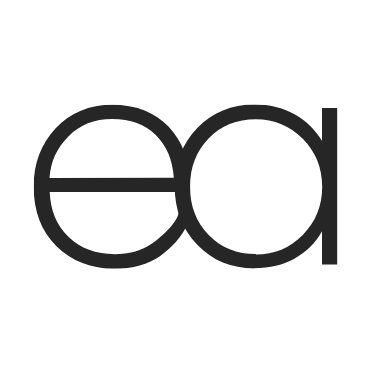How to edit your Squarespace blog settings
Hey, hey friends!
In my last post, I shared all about adding a blog to your Squarespace website. If you haven’t yet read that post, click here: HOW TO ADD A BLOG TO YOUR SQUARESPACE WEBSITE to check it out, then come back for round two.
This post may contain affiliate links. I may receive a commission for purchases made through these links (at no cost to you!)
Today we’re diving into how to edit the back-end blog post and page settings - different from the design - these settings are more on the technical side.
Edit Blog Post Settings
To start, navigate to the block panel on the left-hand side
✹ Click the three dots next to your post (●●●)
✹ Select Settings
Each tab has a set of different options. We’ll go through this one by one.
1. Content
FEATURED IMAGE - This image will be displayed on the main blog page as well as any summary block you add to your site.
EXCERPT - This is a preview of the blog post that can be displayed on the main blog page or in your summary blocks as well. The key here is to write something enticing enough to grab your reader's attention to where they want to read more of the post and will click through.
POST URL - The unique URL for an individual blog post - keep it short and memorable but also strategic with keywords. To format, use all lowercase and separate your words with a (-).
AUTHOR - If you have team members added to your website, they can sometimes show up as the default, so remember always to check this setting.
SOURCE URL - This would be appropriate if you have a blog published somewhere else. You can add the link directly to the heading. Note I typically don’t use this since I want to keep readers on my own website and not send them somewhere else.
2. Options
STATUS- Schedule out your post in advance, make it a draft or go ahead and make it live
TAGS & CATEGORIES - When you’re first starting out, you may not need as many tags, but this is great for when you need to start sub-categorizing the categories of blog posts. The categories are the broader way to organize your post based on content.
COMMENTS - do this only if you truly wish people to comment on your posts. Go to advanced comment settings to enable it the first time. settings > blogging > comment settings
FEATURED POST - select if you want to have a series of posts that you feature within a summary block
3. SEO
SEO TITLE - I recommend sticking with the blog post title unless it can be shortened for quick readability.
SEO DESCRIPTION - While the description is meant to help your search engine optimization remember to write for a human being. This means using keywords strategically and writing in full sentences that are understandable to Googlers.
4. Social image
SOCIAL IMAGE - by default, the social image for your entire site will be used when the post is shared on social media or via text message to override this default, input a new picture that relates to the blog post.
5. Share
EMAIL - if you use Squarespace email campaigns, you can go ahead and create an email draft to send out to your list about this blog post.
SOCIAL MEDIA - likewise, you can share this post with your social media platforms to do this, you need to have connected accounts like Facebook.
6. Location
LOCATION - this can be helpful if you're a brick and mortar or writing for a specific area - like a photographer who works with clients only in their state.
And you're done with the blog post settings!
Now that you’ve completed the blog post settings, there’s just one more step before you can make your post live. This only needs to be done the first time - after setup, you’ll only need to do the blog post settings before publishing.
Edit Blog Page Settings
Navigate to your blog page
✹ Click the gear icon.
Then check each of these tabs:
1. General
PAGE TITLE, NAVIGATION TITLE & URL SLUG - I highly recommend keeping these as "blog," but if you wanna switch out the page title for something more SEO friendly, feel free to do so.
ENABLE PAGE & PASSWORD - This is also where you can enable or disable the entire blog and set it to password protected.
POSTS PER PAGE - Select how many posts you would like to appear on the main blog page.
2. SEO
Next is your SEO.
SEO TITLE - Start by writing a title for your entire blog
SEO DESCRIPTION - Utilize keywords while still being descriptive for your ideal clients. The word limit is 400 but keep in mind that most readers will only see the first few sentences from Google.
HIDE FROM SEARCH RESULTS - Here, you can also select page categories and tags that you would like to hide from search results.
3. Social Image
ALTERNATE SOCIAL SHARING IMAGE - you can add a specific social image to show when someone shares your main blog page again this will override the main social sharing image for the overall site.
4. Feeds
PODCASTING - you can connect a blog page for podcasting with Apple podcasts
APPLE NEWS - connect your blog to your Apple news channel
REPLACE FEED - or add a third-party version of your RSS URL
If you’re just starting out, you don’t need to worry too much about this yet. but as you become comfortable, you may decide you’d like to add these things later.
5. Advanced
MANAGE CATEGORIES & TAGS - Finally, you have the option to bulk manage and update your categories and tags. So for instance, if you want to delete an entire category you could do so here instead of going through each individual blog post to delete the category. You can also fix any misspellings or formatting of the categories you had previously written.
CODE INJECTION - if you’re just getting started with blogging you most likely will not need to worry about adding code. however down the road there may come a time when you would like to customize your blog posts in which case you can add custom code to just the blogging area. you can see an example of this on my blog with the custom sidebar.
And that's a wrap!
Happy blogging ✌🏻